작업을 하다보면 깨끗하게 누끼사진만 필요할때가 있는데 그럴때 필요한 툴과 누끼 따는 법을 알려드리도록 하겠습니다. 펜툴을 사용하는거보다 5배는 빠른 방법이며 꼼꼼하고 세밀하게 따지진 않는다는 단점이 있습니다.
정말 급할때나 러프한 누끼가 필요할때 이 방법이 제일 베스트이니 추천해드립니다.
원하는 누끼 빠르게 따는 법
1) 누끼를 따려고자 하는 사진을 불러옵니다. 누끼 따고자하는 대상은 배경과 색상과 톤차이가 나는 것을 추천드립니다.

2) 마법봉툴을 길게누르면 나오는 퀵 셀렉션 툴 클릭!
퀵 셀렉션 툴은 마법봉툴보다 조금 더 큼직하니 러프한 범위를 선택할 수 있습니다.

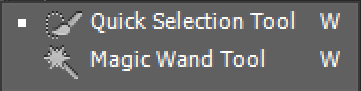

3) 누끼 딸 대상을 땁니다. 저같은 경우, 배경을 딴 뒤에 <ctrl+shift + i>로 반전시켰습니다.

이렇게 배경을 먼저 딴뒤,
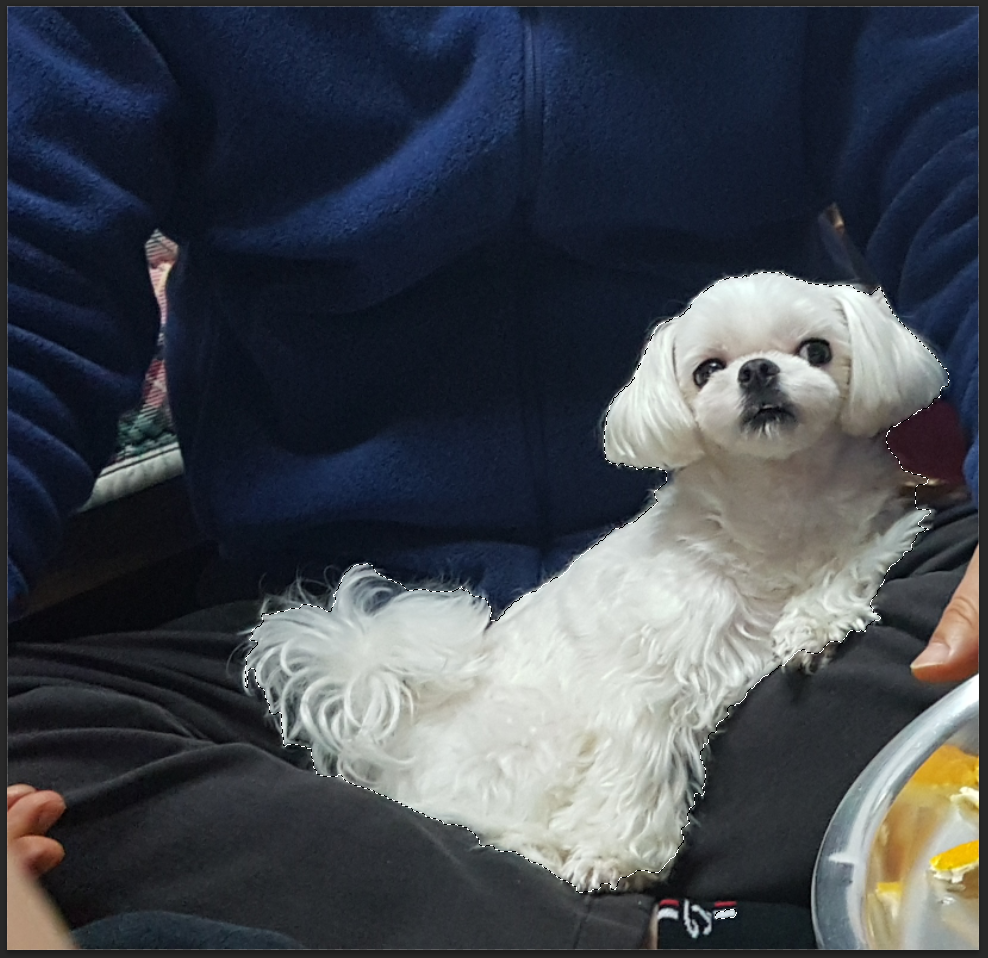
<ctrl+shift + i>로 반전시킵니다.
4) 퀵 셀렉션 툴은 말그대로 러프하게 누끼를 따는 툴이기때문에 원하는대로 꼼꼼하게 따지지 않습니다. 그부분은 랏소툴로 조금씩 선택영역을 디테일하게 잡아줍니다.
Alt를 누르면 영역 제외, Shift를 누르면 영역 추가이니 상황에 맞춰서 조정하시면 됩니다!


랏소툴로 디테일하게 영역을 정리해줍니다
5) 그 다음 Refine Edge 툴 클릭!
리파인 엣지툴은 영역의 경계선을 부드럽게 풀어줘서 조금 더 자연스러워보이게 풀어주는 툴입니다.

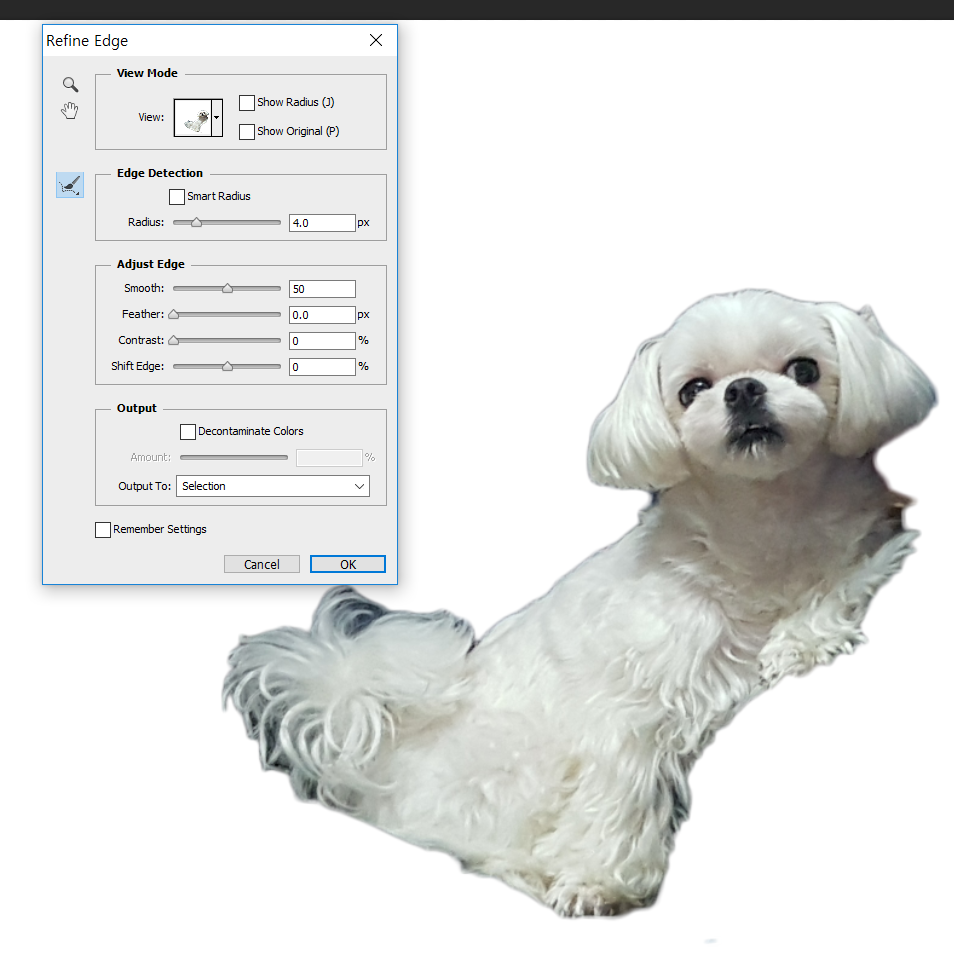
엣지 리파인툴을 누르면 선택영역만 작업할 수 있도록 나오니 조금 더 섬세하게 볼 수 있어요.
저는 경계선이 너무 삐뚤빼뚤해서 Smooth에 값을 주었고 모서리가 각진걸 풀어주기위해 Radius에 값을 넣었습니다.
상황에 따라 값을 이것저것 조정해보며 베스트를 찾아가시면 될 것 같습니다.
OK를 누르면 값이 조정되어있으며, 그대로 무브툴로 새창에 옮겨가보도록 하겠습니다.
6) 투명한 새창을 하나 만들어서 작업한 누끼를 무브툴로 그대로 드래그했습니다.
해당 누끼를 투명하게 쓰실거면 PNG파일로 저장, 투명파일 상관없이 저용량으로 쓰실거라면 JPG 추천드립니다.
PNG와 JPG 저장방법은 아래링크에
▼
2019/06/21 - [소소한/꿀팁] - [포토샵 꿀팁_2탄] JPG를 PNG로 변환, 배경 투명화 하는 법
2019/06/20 - [소소한/꿀팁] - [포토샵 꿀팁_1탄] PNG와 JPG 차이
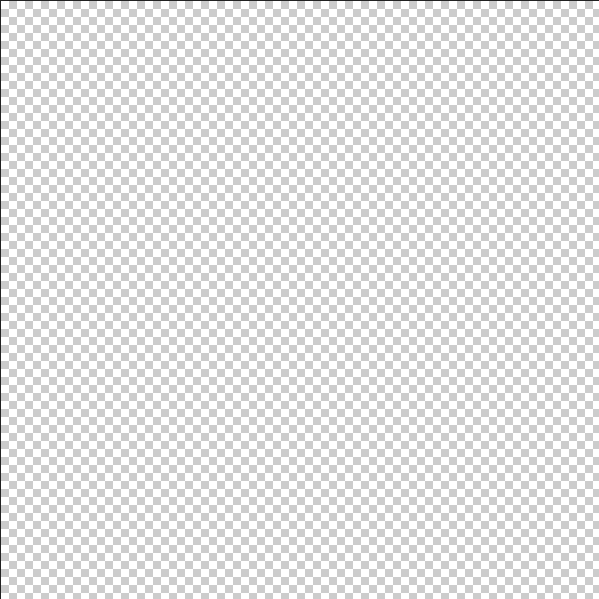
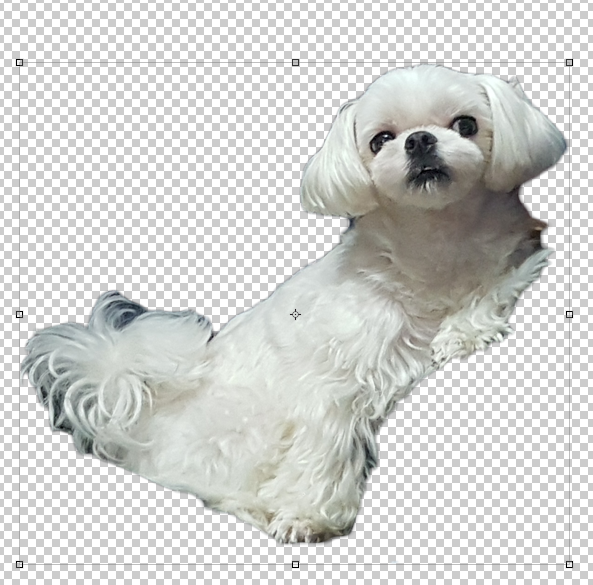
'소소한 > 꿀팁' 카테고리의 다른 글
| [포토샵 꿀팁_4탄] 쉽고 티안나게 다리늘리기, 다리길이 늘리기 (0) | 2019.07.29 |
|---|---|
| 사운드클라우드 음원 다운로드 방법 (0) | 2019.07.22 |
| [넷플릭스 추천] 넷플 입문자라면 안보면 서운할 드라마 3가지 추천 (0) | 2019.07.05 |
| [일반의약품] 리포직(Liposic) 설명 및 사용법 (0) | 2019.06.26 |
| [포토샵 꿀팁_2탄] JPG를 PNG로 변환, 배경 투명화 하는 법 (0) | 2019.06.21 |
